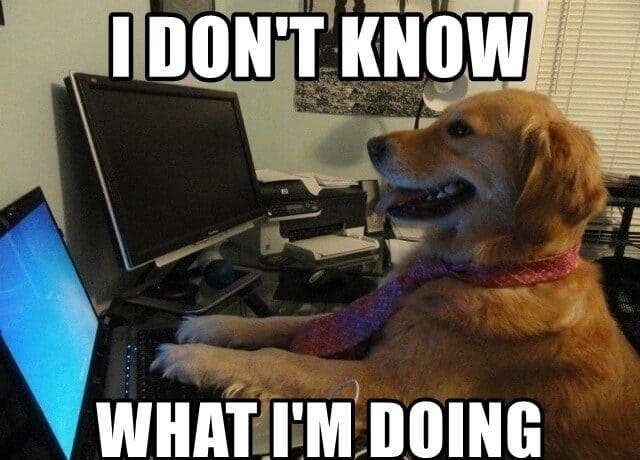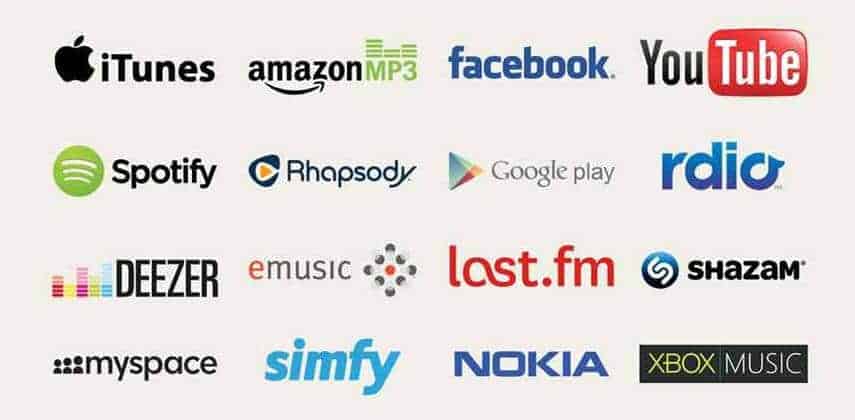Konfiguration einer Windows Audio Workstation
PC Konfiguration für Audioanwendungen
Möchte man seinen Rechner möglichst Leistungsstark halten, so hat man viele Möglichkeiten dies zu tun. Zum einen kann man sich bei einem speziellen Händler eine Audio Workstation konfigurieren lassen, oder zum Anderen kann man in den Software bzw. Regestryeinstellungen einige Änderungen vornehmen, die die Leistung beim abmischen und mastern oder sonstigen Musikprogrammen erheblich verbessert.
Datensicherung
Bevor wir uns mit dem Thema „Optimierung der Konfigurationseinstellungen“ kommen, sollten wir uns zu allererst mit dem Thema Datensicherung beschäftigen. Im Zuge des Artikels haben wir selbst unseren Rechner komplett neu installieren dürfen und waren froh, dass wir im Thema Datensicherung schon Vorkehrungen getroffen hatten. Auf diese Vorkehrungen möchten wir jetzt zu allererst eingehen.
Wie sichere ich am Besten meine Daten?
Um die Datensicherung effektiv und möglichst zuverlässig abzudecken. empfehlen wir die Verwendung von 3 externen Festplatten (z.B. USB). Die eine Festplatte benötigt Ihr für die Archivierung Eurer Musikprojekte bzw. Audioprojekte. Die zweite Platte führt eine s.g. „Echtzeitsicherung“ durch. Hier haben wir uns für das Programm Genie Timeline Professional entschieden. Dieses Programm sichert auf Wunsch in Echtzeit Eure Daten. Die dritte Festplatte wird zur Sicherung Eurer Musikprogramme, Windows Programme, gekaufte Software, Lizenzschlüssel, Aktivierungscodes oder sonstige private Dateien wie Fotos oder Videos verwendet. So bleiben Eure Audiodateien völlig unberührt vom Rest. Zusätzlich empfehlen wir Euch mit dem Programm Genie Timeline und einem USB-Stick einen Notfall Wiederherstellungsdatenträger anzufertigen.
Was sollte gesichert werden?
Um eine gute Sicherung zu gewährleisten empfehlen wir folgende Punkte zu sichern:
- Audio Projekte und dessen Files
- Outlook
- Lizenzschlüssel und Seriennummern
- Externe Software für Musik oder Programme (kein Download mehr nach Neuinstallation)
- Projekt Templates, Kanaleinstellungen, Einstellungen vom Audio Interface
- Passwörter für Webseiten, Accounts, etc.
Mit einem „Echtzeit-Backup-Programm“ habt Ihr diese Einstellungen schon gesichert und könnt diese nach belieben wieder neu aufspielen. Dennoch empfiehlt es sich die o.g. Punkte nochmals auf eine externe Platte zu sichern. Doppelt hält in diesem Fall wirklich besser.
So optimierst du deinen PC für Audio Anwendungen
Treiber aktuell halten
Treiber und besonders die Audio Treiber werden häufig vergessen und sollten immer auf den neuesten Stand gebracht werden. Nicht nur die Treiber der Audiohardware, sondern auch die Chipsatztreiber und Service Packs von Windows. Wer diese nicht manuell auf den neuesten Stand bringen möchte, der kann sich an eines der zahlreichen Programme bedienen. Diese durchsuchen Euren PC nach allen vorhandenen Treibern und ermitteln in einer Datenbank ob ein aktueller Treiber verfügbar ist.
Grafikkarte für Audioanwendungen optimieren
Nachdem ja alle Treiber aktuell sind, können wir in den Eigenschaften der Grafikkarte nach vorgefertigten „Audio Profilen“ suchen, oder je nach Hersteller, deaktivieren wir unnötige Funktionen. Eine genaue Anleitung ist hierfür schwer zu geben, da die Einstellungen von Hersteller zu Hersteller variieren. Hier muss man sich Punkt für Punkt durcharbeiten. Aber hat man die richtigen Eigenschaften gefunden, so wird dies durch erhebliche Leistungssteigerung Eures Audio PCs gedankt.
Einstellungen von Latenz und Buffer
Sollte es während der Aufnahme, dem Abmischen Eurer Songs, oder dem Mastering zu Knackser bzw. Aussetzer kommen, so kann ein Grund hierfür die Latenz oder der s.g. ASIO Buffersize das Problem sein. Generell sollte man hier die VST Leistungs-Anzeige im Blick behalten und wenn nötig die Latenz erhöhen. Oft reicht auch ein Update Eures Audiotreibers aus. Grundsätzlich haben Audio Interfaces, die über eine PCI- oder PCIe-Bus Schnittstelle angeschlossen sind, eine geringere Latenz als USB- oder Firewire-Interfaces.
Auch Eure Plugins, die Ihr zur Audiobearbeitung nutzt, erzeugen eine Latenz. Diese kann in einzelnen Fällen und in der Summe doch erheblich ausfallen. CEntrance bietet hier, nach Registrierung, ein kostenloses Plugin, welches die Latenz auf bis zu 0,5 ms genau misst! Wer es also genau wissen möchte, welche seiner Plugins die Kiste zum Ruckeln bringt, der sollte sich dessen unbedingt bedienen.
Cortana deaktivieren:
- Öffne zunächst das Startmenü und gebe dort regedit
- Klicke auf die entsprechende Kachel mit der rechten Maustaste und wähle „Als Administrator ausführen„.
- Gehe zum Pfard ” HKEY_LOCAL_MACHINE\SOFTWARE\Policies\Microsoft\Windows\Windows Search”.
- Darin findest Du den Eintrag „AllowCortana„. Falls es die entsprechenden Ordner bei Dir nicht gibt, kannst Du diesen selbst anlegen.
- Klicke diesen mit einem Doppelklickan und setze anschließend den Wert auf 0 und bestätige ihn mit „OK„.
- Nach einem Neustartist die Cortana Suche auf Deinem PC deaktiviert.
UAC Einstellung anpassen:
- Gehe auf das Suchfeld und tippe msconfig ein
- Klicke auf den Reiter UAC
- Fahre den Regler nach ganz untern ( Nie benachrichtigen )
Leistung optimieren:
- Gehe in die Systemsteuerung und wähle die Energieoptionen aus
- Klicke auf Benutzerdefinierte Einstellungen und setze alle Punkte auf höchste Leistung
- Klicke auf Energieplaneinstellungen und setze die Punkte auf Niemals
Firewall und Virenschutzsoftware deaktivieren: ( wenn möglich )
- Deaktiviere unter dem Reiter System und Sicherheit die Firewall
- Deaktiviere Deine Virenschutzsoftware
Einstellung deiner Prozessorleistung:
- Gehe mit einem Rechtsklick auf Computer und dann auf Eigenschaften
- Klicke auf der linken Seite auf den Reiter Erweiterte Systemeinstellungen
- Im Bereich Leistung findest Du den Button Einstellungen
- Deaktiviere im ersten Reiter ALLE Visuellen Effekte
- Setze die Prozessorzeitplanung im zweiten Reiter auf Hintergrunddienste
Deaktiviere die Windows Sound:
- Gehe in die Systemeinstellung auf den Reiter Hardware und Sounds
- Klicke auf Sounds
- Wähle im Soundschema den Punkt Keine Sounds aus und übernehme diese Einstellungen.
Dienste und Systemstart
Wieder gehen wir auf das Windows Symbol und geben in die Suche „msconfig“ ein. Dort klicken wir auf die Reiterkarte Dienste und Systemstart. Erfahrene PC Nutzer können hier die nicht benötigten Dienste und Programme die beim Systemstart im Hintergrund laden deaktivieren um so mehr Ressourcen frei zu machen.
Indizierung
Wenn der Rechner nicht benutzt wird schaltet Windows automatisch in den Indizierungsmodus und macht Datein für die Windows suche verfügbar. Klicken Sie hierzu in die Systemsteuerung und geben Sie in der Suche „Indizierung“ ein. In diesem Einstellungsmenü können Sie bestimmte Orte und Datein von der Indizierung ausschließen.
Aero Peek deaktivieren
Gehen Sie hierzu mit der Maus auf das Windowssymbol und klicken die rechte Maustaste. Gehen Sie dann zu den Eigenschaften und deaktivieren Sie Aero Peek. Aero Peek dient lediglich zur Desktopvorschau und kann getrost ausgeschaltet werden.
Lüftergeschwindigkeit regeln
Eine weitere Methode zur Ressourcen Gewinnung und Optimierung Eurer Audio Workstation sind die Lüfter. Diese sorgen dafür dass Eure Festplatten und Prozessoren nicht heiß laufen. Das Programm SpeedFan.
SpeedFan übernimmt selbstständig die Lüfterregulation – wer sich gut mit dem Thema auskennt, kann natürlich auch manuell Einstellungen vornehmen. Zum Einen bringt das Euch mehr Performance, zum Anderen sorgt es dafür, dass euer Rechner ruhig läuft.
Der Blogbeitrag ist in Zusammenarbeit mit Michael Schumacher entstanden.